- Pilih orientasi kertas, pada Page Layout tab, Page
Setup grup,
klik Orientation.
Pilih Portrait atauLandscape.
- Pilih
kumpulan teks yang akan digunakan.
- Pada Page
Layout tab, Page
Setup grup,
klik Columns.
- Pilih Two untuk membuat dua kolom.
- Pada kolom, teks akan mengalir sampai batas bawah
halaman kemudian baru berpindah ke kolom selanjutnya.
- Jika
Anda tidak menginginkan teks sampai batas bawah halaman maka dapat
menggunakan Column Break.
Caranya: - Letakkan
kursor di depan teks yang akan dipindahkan.
- Pada Page
Layout tab, Page
Setup grup,
klik Breaks.
- Pada
bagian Page
Breaks, pilih Column.
- Microsoft
Word akan memindahkan teks ke kolom berikutnya.
- Pada Page
Layout tab, Page
Setup grup,
klik More
Columns untuk
menampilkan kotak dialog Columns.
- Untuk
mengatur lebar kolom, ubah angka pada kotak Width.
- Untuk
mengatur jarak antar kolom, ubah angka pada kotak Spacing.
- Klik OK bila
sudah selesai.
- Jika
kolom terdiri dari beberapa section,
klik pada section yang ingin diberi garis.
- Pada Page
Layout tab, Page
Setup grup,
klik More
Columns untuk
menampilkan kotak dialogColumns.
- Centang
kotak Line
between.
- Klik OK bila
sudah selesai.
- Klik
pada bagian kolom yang ingin diganti jumlahnya.
- Pada Page
Layout tab, Page
Setup grup,
klik Columns.
- Pilih
jumlah kolom yang diinginkan.
- One -
1 kolom.
- Two -
2 kolom.
- Three -
3 kolom.
- Left -
untuk membuat kolom kiri lebih sempit (hanya untuk 2 kolom).
- Right -
untuk membuat kolom kanan lebih sempit (hanya untuk 2 kolom).
- Untuk
membuat lebih dari 3 kolom, pada Page
Layout tab, Page
Setup grup,
klik More
Columnsuntuk menampilkan kotak dialog Columns.
- Ganti
jumlah kolom pada kotak Number of
columns.
- Klik OK bila
sudah selesai.



 04.07
04.07
 malikah compute
malikah compute



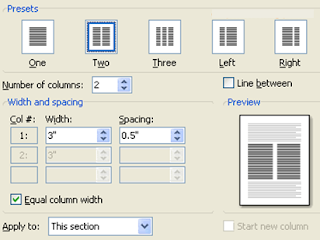













0 komentar:
Posting Komentar