Ada beberapa cara untuk membuat tabel di Word 2007:
- Menggunakan template
- Pada Insert tab, Tables grup,
klik Table, arahkan ke Quick Tables, dan kemudian
klik template yang diinginkan.
- Ganti data pada template.
- Menggunakan menu Table
- Pada Insert tab, Tables grup,
klik Table.
- Di bagian Insert Table,
geser mouse untuk memilih jumlah baris dan kolom.
- Menggunakan perintah Insert Table
- Pada Insert tab, Tables grup,
klik Table, dan kemudian klik Insert Table untuk
memunculkan kotak dialog.
- Di bagian Table size,
masukkan jumlah baris dan kolom.
- Di bagian AutoFit
behavior, buat pilihan untuk menyesuaikan ukuran tabel.
- Menggambar tabel
Cara Menambah Baris dan
Kolom pada Tabel
- Klik pada sel yang ingin ditambahkan baris atau kolom.
- Pada Table Tools, di Layout tab, Rows
& Columns grup, pilih:
- Insert Above, untuk menyisipkan baris baru di
sebelah atas sel.
- Insert Below, untuk menyisipkan baris baru di
sebelah bawah sel.
- Insert Left, untuk menyisipkan kolom baru di
sebelah kiri sel.
- Insert Right , untuk menyisipkan kolom
baru di sebelah kanan sel.
Tip: kita juga bisa
menggunakan klik kanan pada sel untuk menampilkan pilihan di atas.
Cara Menghapus Sel,
Baris, Kolom atau Tabel
- Pada Table Tools, di Layout tab, Rows
& Columns grup, klik Delete.
- Tentukan pilihan, apakah akan menghapus sel, kolom, baris atau tabel.
Cara Menggabungkan dan
Membagi Sel pada Tabel
- Menggabungkan sel
- Pilih sel-sel yang akan
digabungkan.
- Pada Table Tools, Layout tab, Merge grup,
klik Merge Cells.
- Membagi sel
- Klik sebuah atau beberapa sel
yang akan dibagi.
- Pada Table Tools, Layout tab, Merge grup,
klik Split Cells.
- Masukkan jumlah kolom atau baris
yang ingin dibagi.
- Centang kotak merge cells
before split, apabila sel yang ingin dibagi lebih dari satu.
Misalnya, ada 2 sel yang akan dibagi menjadi 4. Bila kotak ini dicentang maka sel akan digabung dahulu baru kemudian dibagi. Sebaliknya bila kotak ini tidak dicentang, maka masing-masing sel akan dibagi 4 sehingga jumlah sel baru adalah 8.
Cara Format Tabel
- Menggunakan Table Styles
- Klik tabel yang ingin diformat.
- Pada Table Tools,
klik Design tab.
- Di Table Styles grup,
tempatkan kursor di setiap style untuk melihat tampilan tabel.
- Klik style yang ingin digunakan.
- Di bagian Table Style Options grup, centang kotak elemen tabel yang ingin digunakan, seperti Header Row, Total Row, dan lain-lain.
Cara Mengatur Pemisahan
Baris dalam Tabel
- Mencegah pemisahan isi baris dalam tabel
Microsoft Word akan secara otomatis memisahkan isi baris tabel yang panjang ke halaman berikutnya bila baris tersebut terletak di akhir halaman. Untuk membuat isi baris yang panjang ini tidak terpisah dan ditempatkan semuanya di halaman selanjutnya, gunakan cara berikut: - Klik pada tabel.
- Pada Table Tools,
klik Layout tab.
- Di Table grup,
klik Properties, dan pilih Row tab.
- Hilangkan pilihan pada
kotak Allow row to break across pages dan klik OK.
- Memisahkan tabel ke halaman selanjutnya pada baris
tertentu
- Klik pada baris yang ingin
ditempatkan di halaman berikutnya.
- Tekan CTRL+ENTER.
Cara ini disebut juga page break manual.



 05.11
05.11
 malikah compute
malikah compute

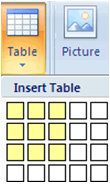













0 komentar:
Posting Komentar