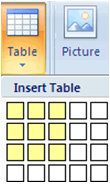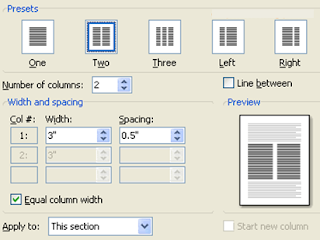This is featured post 1 title
Replace these every slider sentences with your featured post descriptions.Go to Blogger edit html and find these sentences.Now replace these with your own descriptions.This theme is Bloggerized by Lasantha - Premiumbloggertemplates.com.

This is featured post 2 title
Replace these every slider sentences with your featured post descriptions.Go to Blogger edit html and find these sentences.Now replace these with your own descriptions.This theme is Bloggerized by Lasantha - Premiumbloggertemplates.com.

This is featured post 3 title
Replace these every slider sentences with your featured post descriptions.Go to Blogger edit html and find these sentences.Now replace these with your own descriptions.This theme is Bloggerized by Lasantha - Premiumbloggertemplates.com.

Minggu, 02 Desember 2012
Menampilkan Header Footer
Header
merupakan area tempat informasi data yang berupa tulisan, nomor halaman,
tanggal, jam, dsb. Yang berada di bagian atas dari lembar kerja dokumen di Ms
Word. Sedangkan Footer mempunyai arti yang sama dengan header, hanya saja
tempat areanya berada di bawah lembar kerja dokumen.
Ada
dua cara membuka header dan footer :
1.
Cara pertama adalah dengan klik tab Insert kemudian pilih
header atau footer è pilih salah satu pengaturan
yang anda inginkan atau klik edit header maupun footer è
silahkan masukkan yang anda kehendaki.
2.
Cara yang kedua adalah dengan cara klik ganda atau double klik
pada area header atau footer. Setelah itu lakukan penambahan teks, tanggal,
maupun pengaturan lain sesuai dengan kebutuhan. Selama user masuk pada area
headaer dan footer, maka area dokumen tidak aktif.
Untuk
keluar dari header dan footer, silahkan diklik ganda pada area dokumen anda.
Cara Membuat Tabel di Ms Word
Ada beberapa cara untuk membuat tabel di Word 2007:
- Menggunakan template
- Pada Insert tab, Tables grup,
klik Table, arahkan ke Quick Tables, dan kemudian
klik template yang diinginkan.
- Ganti data pada template.
- Menggunakan menu Table
- Pada Insert tab, Tables grup,
klik Table.
- Di bagian Insert Table,
geser mouse untuk memilih jumlah baris dan kolom.
- Menggunakan perintah Insert Table
- Pada Insert tab, Tables grup,
klik Table, dan kemudian klik Insert Table untuk
memunculkan kotak dialog.
- Di bagian Table size,
masukkan jumlah baris dan kolom.
- Di bagian AutoFit
behavior, buat pilihan untuk menyesuaikan ukuran tabel.
- Menggambar tabel
Cara Menambah Baris dan
Kolom pada Tabel
- Klik pada sel yang ingin ditambahkan baris atau kolom.
- Pada Table Tools, di Layout tab, Rows
& Columns grup, pilih:
- Insert Above, untuk menyisipkan baris baru di
sebelah atas sel.
- Insert Below, untuk menyisipkan baris baru di
sebelah bawah sel.
- Insert Left, untuk menyisipkan kolom baru di
sebelah kiri sel.
- Insert Right , untuk menyisipkan kolom
baru di sebelah kanan sel.
Tip: kita juga bisa
menggunakan klik kanan pada sel untuk menampilkan pilihan di atas.
Cara Menghapus Sel,
Baris, Kolom atau Tabel
- Pada Table Tools, di Layout tab, Rows
& Columns grup, klik Delete.
- Tentukan pilihan, apakah akan menghapus sel, kolom, baris atau tabel.
Cara Menggabungkan dan
Membagi Sel pada Tabel
- Menggabungkan sel
- Pilih sel-sel yang akan
digabungkan.
- Pada Table Tools, Layout tab, Merge grup,
klik Merge Cells.
- Membagi sel
- Klik sebuah atau beberapa sel
yang akan dibagi.
- Pada Table Tools, Layout tab, Merge grup,
klik Split Cells.
- Masukkan jumlah kolom atau baris
yang ingin dibagi.
- Centang kotak merge cells
before split, apabila sel yang ingin dibagi lebih dari satu.
Misalnya, ada 2 sel yang akan dibagi menjadi 4. Bila kotak ini dicentang maka sel akan digabung dahulu baru kemudian dibagi. Sebaliknya bila kotak ini tidak dicentang, maka masing-masing sel akan dibagi 4 sehingga jumlah sel baru adalah 8.
Cara Format Tabel
- Menggunakan Table Styles
- Klik tabel yang ingin diformat.
- Pada Table Tools,
klik Design tab.
- Di Table Styles grup,
tempatkan kursor di setiap style untuk melihat tampilan tabel.
- Klik style yang ingin digunakan.
- Di bagian Table Style Options grup, centang kotak elemen tabel yang ingin digunakan, seperti Header Row, Total Row, dan lain-lain.
Cara Mengatur Pemisahan
Baris dalam Tabel
- Mencegah pemisahan isi baris dalam tabel
Microsoft Word akan secara otomatis memisahkan isi baris tabel yang panjang ke halaman berikutnya bila baris tersebut terletak di akhir halaman. Untuk membuat isi baris yang panjang ini tidak terpisah dan ditempatkan semuanya di halaman selanjutnya, gunakan cara berikut: - Klik pada tabel.
- Pada Table Tools,
klik Layout tab.
- Di Table grup,
klik Properties, dan pilih Row tab.
- Hilangkan pilihan pada
kotak Allow row to break across pages dan klik OK.
- Memisahkan tabel ke halaman selanjutnya pada baris
tertentu
- Klik pada baris yang ingin
ditempatkan di halaman berikutnya.
- Tekan CTRL+ENTER.
Cara ini disebut juga page break manual.
Membuat Workbook Pada Ms Excel
Membuat Dokumen Pada Ms Word
Membuat dokumen pada ms word
1.
Masuk
pada Ms. Word
2.
Lalu muncul tampilan seperti berikut
Jika , anda ingin membuat dokumen baru dengan mudahnya anda
ikuti langkah-langkah berikut :
1.
Arahkan kursor pada office button
2.
Lalu pilih new.
3.
Lalu muncul tampilan seperti berikut
Atau dengan langkah cepat , cukup
ctrl+n
Ms Word Seputar Kolom
- Pilih orientasi kertas, pada Page Layout tab, Page
Setup grup,
klik Orientation.
Pilih Portrait atauLandscape.
- Pilih
kumpulan teks yang akan digunakan.
- Pada Page
Layout tab, Page
Setup grup,
klik Columns.
- Pilih Two untuk membuat dua kolom.
- Pada kolom, teks akan mengalir sampai batas bawah
halaman kemudian baru berpindah ke kolom selanjutnya.
- Jika
Anda tidak menginginkan teks sampai batas bawah halaman maka dapat
menggunakan Column Break.
Caranya: - Letakkan
kursor di depan teks yang akan dipindahkan.
- Pada Page
Layout tab, Page
Setup grup,
klik Breaks.
- Pada
bagian Page
Breaks, pilih Column.
- Microsoft
Word akan memindahkan teks ke kolom berikutnya.
- Pada Page
Layout tab, Page
Setup grup,
klik More
Columns untuk
menampilkan kotak dialog Columns.
- Untuk
mengatur lebar kolom, ubah angka pada kotak Width.
- Untuk
mengatur jarak antar kolom, ubah angka pada kotak Spacing.
- Klik OK bila
sudah selesai.
- Jika
kolom terdiri dari beberapa section,
klik pada section yang ingin diberi garis.
- Pada Page
Layout tab, Page
Setup grup,
klik More
Columns untuk
menampilkan kotak dialogColumns.
- Centang
kotak Line
between.
- Klik OK bila
sudah selesai.
- Klik
pada bagian kolom yang ingin diganti jumlahnya.
- Pada Page
Layout tab, Page
Setup grup,
klik Columns.
- Pilih
jumlah kolom yang diinginkan.
- One -
1 kolom.
- Two -
2 kolom.
- Three -
3 kolom.
- Left -
untuk membuat kolom kiri lebih sempit (hanya untuk 2 kolom).
- Right -
untuk membuat kolom kanan lebih sempit (hanya untuk 2 kolom).
- Untuk
membuat lebih dari 3 kolom, pada Page
Layout tab, Page
Setup grup,
klik More
Columnsuntuk menampilkan kotak dialog Columns.
- Ganti
jumlah kolom pada kotak Number of
columns.
- Klik OK bila
sudah selesai.





 05.27
05.27
 malikah compute
malikah compute